أسهل برنامج مونتاج احترافي للكمبيوتر للمبتدئين 2021 ✅ مناسب لو جهازك ضعيف
2021 Best Video Editing Software for PC
يعد مجال تحرير الفيديو من المجالات الأكثر شعبية والمطلوبة في سوق العمل في الوقت الحاضر. بالإضافة إلى العمل في مجال إنتاج الفيديو ، فإن أي شخص يرغب في العمل في صناعة المحتوى يحتاج إلى امتلاك بعض المهارات في برامج تحرير الفيديو ، والتي يوجد منها الكثير ، ولكن معظمها ليس مجانيًا والآخر يحتاج إلى جهاز كمبيوتر به قدرات كبيرة ، والتي قد لا يمتلكها البعض ، خاصة أولئك الذين يتطلعون إلى تعلم هذا المجال بالطبع ، إلى جانب أن برامج المونتاج ذات السمعة الطيبة غالبًا ما يصعب استخدامها للمبتدئين وتتطلب تدريبًا ودراسة خاصة.
لكن بسبب رواج مجال صناعة المحتوى تتوافر العديد من برامج المونتاج المجانية الجديدة والتي تركز على بناء شعبية لها من خلال توافرها مجاناً للمستخدمين بجانب سهولة الإستخدام وعدم الحاجة لشراء أو تجميع جهاز كمبيوتر عالي الإمكانيات، وأحد أبرز تلك البرامج هو برنامج "AceMovi Video Editor" الرائع والمجاني والذي سنقوم اليوم من خلال سطور هذا المقال بتسليط الضوء عليه وتوضيح أبرز مميزاته وأيضاً كيفية إستخدامه للمبتدئين بمجال صناعة المحتوى والمونتاج.
لاحظ: ان كنت قادم للمدونة لتحميل برنامج Acemovie مجانا .. اللينك في أسفل المقالة !!
اهم ما يميز برنامج "AceMovi Video Editor" بشكل عام هو توفر أكثر من إصدار منه لأنظمة التشغيل المختلفة، فإلى جانب دعم البرنامج لإصدارات نظام ويندوز، يدعم البرنامج أيضاً إصدارات نظام ماك بالإضافة إلى توزيعات لينكس وأشهرها أوبونتو وفيدورا ولينكس مينت وديبيان. (تحميل إصدارات البرنامج)
كما ذكرنا بالمقدمة فإن "AceMovi Video Editor" يعد الحل الأمثل لمن يرغب ببدء العمل بمجال مونتاج الفيديو ولا يملك جهاز كمبيوتر بإمكانيات كبيرة، فعند المقارنة ببرامج أخرى بديلة ستجد ان متطلبات تشغيل البرنامج عادية وتناسب الأجهزة المتوسطة حيث يدعم البرنامج العمل علي معالجات إنتل و AMD بحد أدنى للتردد 2 جيجا هرتز مع الحاجة لمعالج بنواتين علي الأقل لمعالجة مقاطع الفيديو عادية الجودة SD وعالية الجودة HD فيما سيتطلب الأمر 4 أنوية كحد أدني مع تردد 2 جيجا هرتز لمعالجة الفيديوهات بدقة 4K.
أما عن مواصفات الرامات فستكون 4 جيجا رام كافية لمعالجة مقاطع الفيديو عادية الجودة SD لكن يُفضل إمتلاك 8 جيجا رام لمعالجة الفيديوهات عالية الجودة HD فيما توصي الشركة المُطورة بسعة 16 جيجابايت من الرامات لمعالجة الفيديوهات بجودة 4K، وبالنسبة لكارت الشاشة فقط تحتاج لكارت متوافق مع تقنية "OpenGL 2.0" أو إصدارات "DirectX 9" وحتى "DirectX11".
في حال لم تستخدم برامج مونتاج من قبل فلن تجد أن واجهة البرنامج مُزعجة أو مُعقدة بالنسبة لك بل ستجد أن كل شيء مباشر بشكل كبير وستتمكن من معرفة وظيفة كل نافذة بواجهة البرنامج دون إستخدام مصطلحات صعبة كحال البرامج الأخرى، أما إذا كنت قمت بالعمل على أي برامج مونتاج من قبل فستجد أو الواجهة مُريحة بشكل كبير كما أن كل الخيارات الأساسية مثل نافذة المسارات "timeline" ونافذة العرض وقائمة الملفات مُتاحة أمامك ولن تحتاج للبحث عنها داخل الكثير من القوائم وبالطبع ستجد خط صغير إلى جانب كل نافذة يُمكنك من خلاله تحريك النافذة وتكبيرها أو تصغيرها حتى تحصل علي أفضل ترتيب للنوافذ يناسب إستخدامك.
أيضاً يمتلك البرنامج أكثر من لغة للواجهة، فمن خلال التوجه لقائمة الإعدادات أو "Settings" ثم خيار "Language" يُمكنك الإختيار من بين عدة لغات لواجهة البرنامج ولحسن الحظ يوجد من بينها اللغة العربية والتي بتحديدها سيتطلب الأمر إعادة تشغيل البرنامج أولاً ثم ستجد واجهة عربية بالكامل لمزيد من سهولة الإستخدام إذا كنت لا تفضل اللغة الإنجليزية.
إنشاء مشروع جديد وإضافة الملفات
لن تحتاج الذهاب لأي قوائم فرعية من أجل بدء مشروع جديد، حيث ستجد بمنتصف الواجهة الرئيسية للبرنامج نافذة إنشاء مشروع جديد والتي يُمكنك من خلالها يُمكنك تحديد مسار حفظ ملفات المشروع من خلال خيار "Project Folder" وكذلك تحديد إسم المشروع من خلال خانة "Project Name"، أيضاً في حالة فتح البرنامج والعمل عليه من قبل ستجد نافذة "Recent Projects" والتي يوجد بداخلها جميع ملفات المشاريع التي قمت بإنشائها والعمل عليه مؤخراً ويكفي الضغط علي أي منها لفتحها بالبرنامج مباشرةً.
أيضاً يُمكنك تحديد إعدادات المشروع من حيث جودة الفيديو من خلال الضغط على خيار "Video Mode"، وتسطيع الإختيار بين الكثير من الإعدادات الجاهزة من حيث الجودة و دقة الوضوح و معدل الإطارات أو FPS، كما يُمكنك من خلال خيار "Custom" بالأسفل تحديد إعدادات خاصة بك، لكن إن لم تمتلك الخبرة الكافية يُمكنك ترك هذا الخيار بوضع "Automatic" وهو ما يعني أن البرنامج سيقوم بتحديد الإعدادات المناسبة للمشروع من خلال مقاطع الفيديو المستخدمة، و بعد ضبط كل شيء فقط قم بالضغط علي "Start" بالأسفل لبدء المشروع الجديد.
بعد ذلك يُمكنك إضافة مقاطع الفيديو والملفات الصوتية للمشروع الجديد ببساطة من خلال الضغط علي أيقونة "Playlist" بالأعلى ثم سحب وإفلات الملفات المختلفة إلى تلك النافذة وستجد أن البرنامج يدعم معظم إمتدادات الملفات بكافة أنواعها سواء الصوت أو الفيديو أو حتى ملفات الصور.
إضافة الملفات إلى نافذة المسارات وتعديلها
كحال جميع برامج المونتاج يُمكنك من خلال البرنامج إنشاء العديد من المسارات والتي نقوم بإدراج الملفات علي كل منها بشكل متوازي أو متتالي، فبعد إضافة الملفات إلى المشروع بالخطوة السابقة يُمكنك إختيار أحد الملفات وإدراجها بنافذة المسارات بالأسفل لكن يجب أولاً إنشاء مسار جديد وهو ما تستطيع القيام به ببساطة من خلال الضغط على أيقونة الثلاث خطوط أفقية بنافذة المسارات بالأسفل وإنشاء مسار جديد سواء مسار صوتي من خلال "Audio Track" أو فيديو من خلال "Video Track".
بعد إنشاء المسارات كما تريد يُمكنك سحب وإفلات الملفات التي تريد العمل عليها داخل المشروع من نافذة "Playlist" إلى المسار الذي تريده على نافذة المسارات، كما تستطيع تحريك تلك الملفات علي المسار بسهولة تامة عن طريق السحب يميناً أو يساراً، كما يُمكنك سحب المسارات من أحد الجوانب لتقصير وحذف أي جزء لا تريده.
أيضًا ، بالنقر فوق أي ملف داخل المسار في أي وقت ، يمكنك فصل الملف إلى جزأين عن طريق تحديد التوقيت الذي تريده بالضغط على المسار والضغط على خيار "Split" أو الحرف S من لوحة المفاتيح والفيديو سيتم فصلها إلى مقطعين منفصلين ، يمكنك تحريك أي منهما بحرية تامة حيث يمكنك القيام بهذه العملية أكثر من مرة وتحديد الأجزاء التي تريدها ثم الضغط على "حذف" من لوحة المفاتيح لمسحها تمامًا ، وستجد أيضًا خيارات "نسخ" و "قص" و "لصق" المعتادة للتعامل مع الملفات الموجودة على المسار.
يمكنك أيضًا التحكم في سرعة مقطع معين لتسريعه أو إبطائه عن طريق النقر بزر الفأرة الأيمن على الفيديو أو ملف الصوت داخل نافذة المسارات ثم خيار "الخصائص" ، وستجد نافذة تفتح لـ خيارات الملفات ، والتي من خلالها يمكنك زيادة السرعة أو تقليلها عبر "السرعة".
يمكنك أيضًا التحكم في صوت الملفات بالضغط على زر الفأرة الأيمن على المسار الصوتي لملف الفيديو ثم خيار "فصل الصوت" ، وسيتم فصل صوت الملف عن الفيديو ، ويمكنك إضافة مسار صوتي آخر ثم قم بإضافة ملف صوتي آخر لتثبيته على الملف بدلاً من الصوت الأصلي.
أضف التأثيرات والنص
يمكنك أيضًا إضافة العديد من التأثيرات إلى المشروع عن طريق تحديد أي مقطع فيديو أو مسار في نافذة المسارات ثم النقر فوق خيار "المرشحات" في الأعلى ، وستجد مظهر نافذة التأثيرات التي يمكنك من خلالها إضافة عنصر جديد التأثير بالضغط على علامة + في أسفل النافذة وستجد قائمة بجميع التأثيرات ، حدد التأثير أو التأثيرات التي تريدها ، ثم اضبط إعدادات التأثير التي تختلف من تأثير إلى آخر ولكن في معظمها الحالات ، ستجد أن معظمها عبارة عن إعدادات سهلة ، ويمكنك تطبيق ومعاينة النتائج مباشرة من خلال نافذة معاينة المشروع.
ومن خلال نفس قائمة التأثيرات ، يمكنك إضافة نصوص إلى الفيديو بالبحث في نافذة التأثيرات بكلمة "نص" وستجد العديد من التأثيرات ، اختر أحدها وستجد إضافة نص افتراضي على الفيديو ، ومن خلال حقل "النص" يمكنك كتابة النص الذي تريده والتحكم في لون الخط واسم الخط وحجمه ، وكذلك موقع الخط على الشاشة عن طريق تحديد خيار "الموضع" ، ويمكنك دائمًا تجربة ومعاينة النتائج مباشرة على نافذة العرض حتى تصل إلى أفضل نتيجة حسب المشروع الذي تعمل عليه.
ستجد أيضًا العديد من التأثيرات الرائعة الأخرى مثل تأثير "Chroma" ، والذي يمكنك من خلاله تراكب مقاطع الفيديو التي تم تصويرها باستخدام خلفية صفاء ، بالإضافة إلى ميزة "keyFrames" ، والتي تُستخدم لتطبيق التأثيرات على أجزاء معينة فقط من الفيديو دون الآخر.
حفظ وتصدير الملفات
بعد الانتهاء من المشروع يمكنك تصدير وحفظ الملف النهائي من خلال خيار "تصدير" أعلاه ، وسترى مظهر نافذة إعدادات التصدير ، والتي من خلالها يمكنك اختيار التنسيق المناسب لملف الفيديو النهائي ، ثم الضغط على "تصدير ملف" في تلك النافذة وتحديد المسار لحفظ الملف الناتج ، وستبدأ عملية التصدير وإنتاج الملف ، ويمكنك متابعة تقدم العملية مباشرة من خلال نافذة البرنامج.
في النهاية بالطبع يحتوي البرنامج على العديد من الميزات والخيارات الرائعة والمتقدمة التي لن تغطيها سطور هذه المقالة ، لكننا حاولنا قدر الإمكان توضيح الخطوات الأساسية التي يمكنك من خلالها البدء والعمل على البرنامج ولكن لحسن الحظ يمكنك الاطلاع على مزيد من المعلومات والشروحات التفصيلية لجميع مميزات ومميزات البرنامج من خلال العديد من الشروحات المصورة المتوفرة عبر الموقع الرسمي للبرنامج.
قم بتحميل أفضل تطبيق مونتاج للويندوز والماك 2021 مجاناا
MohamedFree - دا الكود اللي هيديك البرنامج مجانا Mohamed20 - ودا كود خصم 20% على سعر البرنامج
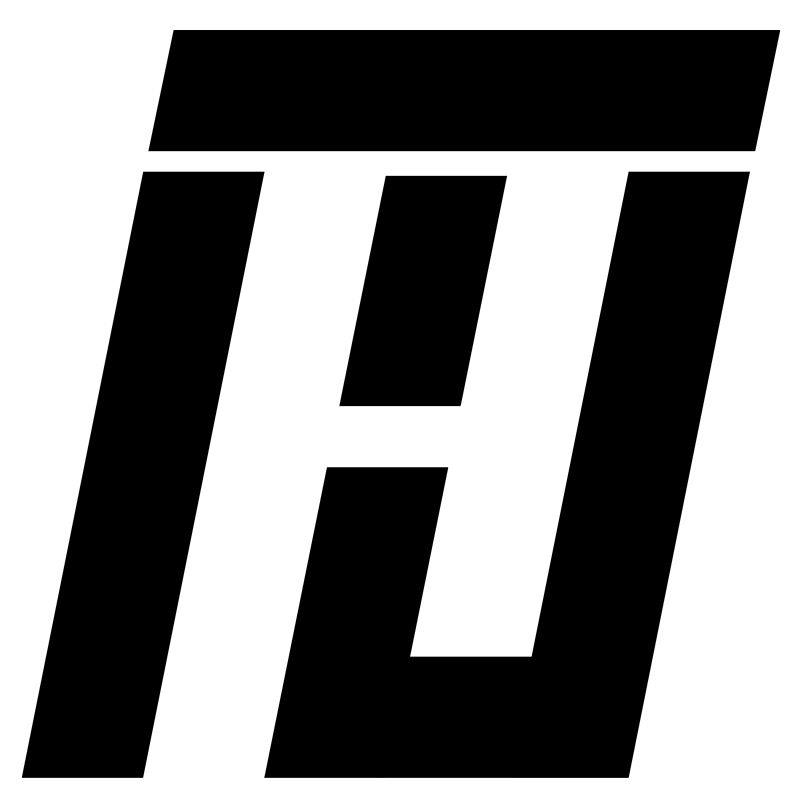
تمام
ردحذفشكراااااااااااا
ردحذفشكراا كثيرر
ردحذفشكراااا ربنا يحفظك ويرعاك ...انت الافضل وشخص جميل ومرح .. يارب دايما ف تقدم للافضل
ردحذفشكرا جزيلا
ردحذفشكرااااا جزيلاااااا اخي
ردحذفمابعرف كيف بنزلو
ردحذفاكتب
حذفAcemovi
بس
أزال المؤلف هذا التعليق.
ردحذفجمييييييل
ردحذفhttps://alnashar44.blogspot.com/2021/09/yoga-vpn.html
ردحذفاين هو
ردحذفشكرا بجد فدتني
ردحذفممكن تشرح لي كيف
حذفشكرا جدا جدا رمن يكرمك يا رب
ردحذفبرنامج جامد
ردحذفلنك التحميل مش ظاهر عندي
ردحذفونا ولله
حذفلنك التحميل مو ظاهر عندي كمان
ردحذففينو اللنك
ردحذففين اللينك
ردحذفشغال 100فى100
ردحذفوين الينك
حذففي هالوقت قليل الي زيك
ردحذفجميل
ردحذفtam
ردحذفما يشتغل والله انا مو بوت كذاب صاحب المقطع
ردحذفوالله كداب صاحب المقطع
حذفكيف احمل التطبيق يا كداب
ردحذفلعنة الله عليك يا كداب تريدة الزيارة لموقعك قولها وسنقوم بزييارة حلل رزقك ما مساحنيك يا زنديق
ردحذفولااه شغاالة يبن الكدب وولد الكدب
حذفكيف احمل التطبيق
ردحذفربسقثلاصاخ
ردحذفتعلق خيس
ردحذفسؤال ممكن تشرحها بعد اذنك كيف بدك طبق الصوت مع الصورة مثال المغني صوتو على ميموري كرت وفيديو مكان اخر
ردحذفشكرا ليك.
ردحذفياريت لو يكون عندك شرح مفصل لمونتاج الفيديوهات
thanks
ردحذففاشل لايوجد لينك ولا شي
ردحذفتمام
ردحذف